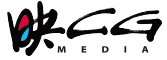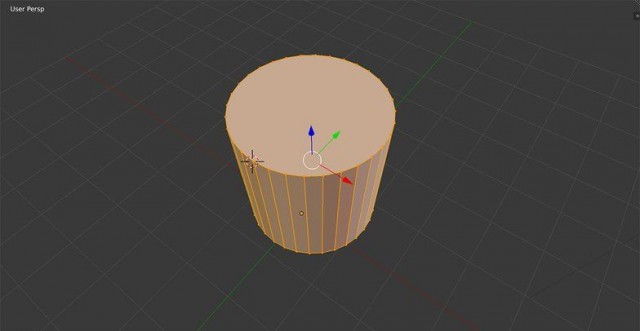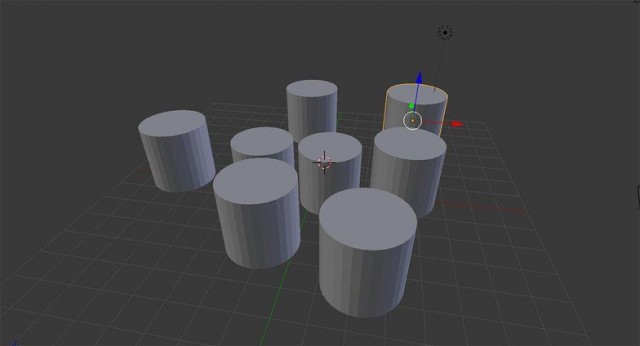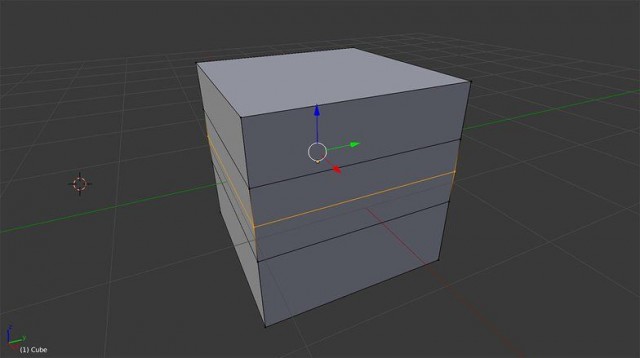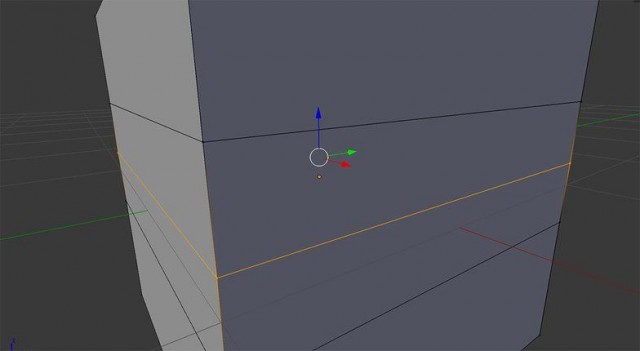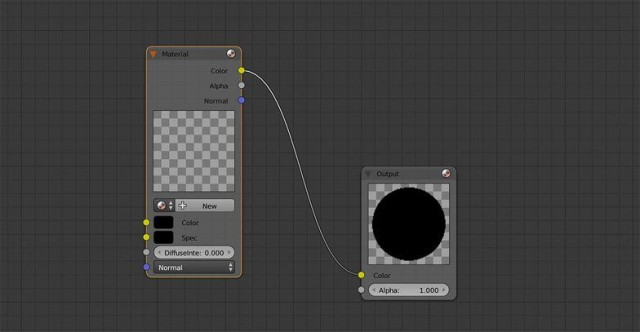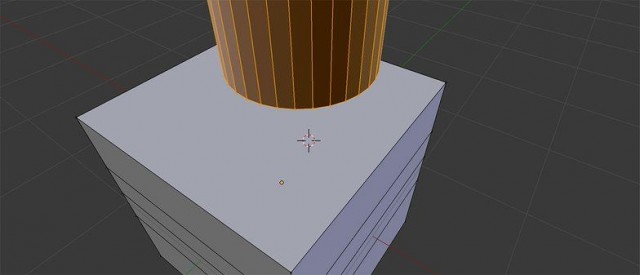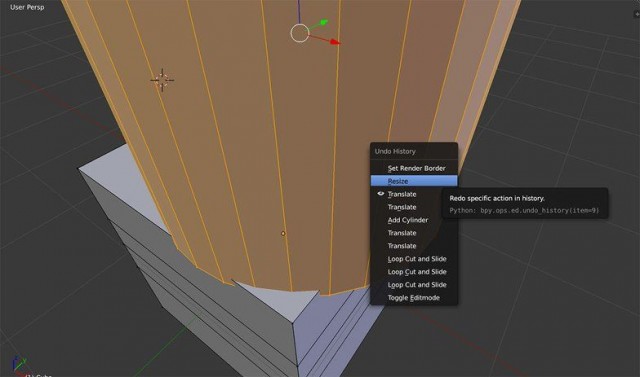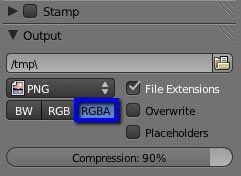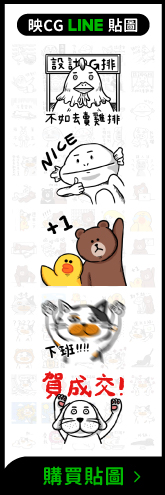By accepting you will be accessing a service provided by a third-party external to https://www.incgmedia.com/
【新手入門】精選 10 個 Blender 小技巧,記熟快捷鍵使創作流程更加順暢!
免費開源的特性加上一條龍的製程服務,使得 Blender 成為許多動畫創作者的必備工具,然而在使用 Blender 時,若沒有快捷鍵的輔助,在創作上就會顯得很吃力。國外藝術家 Paul Hatton 將在本篇分享 10 個大家可能常忽略的 Blender 小技巧,一起學習這些小訣竅,讓創作流程變得又快又順暢。
隱藏不必要的物件
動畫創作者經常要面對物件複雜的場景,若要針對場景的某個物件進行編輯,其他物件就像煩人的蒼蠅般,降低創作者的專注度,打亂整個創作流程。這時可以使用快捷鍵「Shift+H」,隱藏其他沒被選取的物件,清空畫面煩人的事物,專注在某個物件的編輯,完成階段性任務。
實例 (Instances)
剛開始建模時,很多人都搞不清楚複製物件與實例化物件之間的差別,因此選擇用複製物件來創作。但複製物件在修改上非常麻煩,因為複製這個動作,只是生出一個與物件相同大小、形狀與數值的模型,當主要物件要修改時,其他複製物件不會跟著一起改動,必須重新複製。然而實例化的物件與主要物件卻是有連結關係,因此不論主要物件修改了什麼,其他實例化物件都會跟著修改,且使用實例化物件還能降低容量。複製物件快捷鍵「Shift+D」;實例化物件快捷鍵「Alt+D」。
迴圈切割 (Loop Cut)
若想要在模型上加入更多細節與層次,通常會建議使用迴圈切割 (Loop Cut) 功能-快捷鍵「Ctrl+R」讓切口圍繞物件的迴圈。有粉色跟黃色不同顏色標示水平與垂直,另外滾動滑鼠滾輪能進行多個均勻間隔的迴圈切割,但要注意是在編輯模式模式下進行。
更細緻的編輯轉換
如果想處理小細節或是需要精緻度的地方,只需按住 Shift,就可以進行更精細的編輯,包含移動、旋轉和縮放等動作。特別是在子物件 (sub-object) 模式 ,要對點、面、邊進行轉換,這個小技巧能幫助你快速創作。
吸附 (Snapping)
若想要快速有效地把物件放入場景中,可以嘗試吸附 (Snapping) 功能。舉例來說,如果想把傢俱放在房屋模型中,卻又不希望花時間轉不同角度去看物件有沒有放好,可以使用對齊旋轉(align rotation) 選項將物件放到任何曲面上。
部分渲染
渲染總是動畫創作中最耗時的流程之一,特別是渲染一個大型專案,若有小地方需要修改,又要重新算圖讓人一個頭兩個大。而在 Blender 只要使用快捷鍵「Ctrl + B」,在視窗上選擇想渲染的地方,就可以進行部分渲染。同一個快捷鍵也可以用來刪除特定區域。
刪除時重新連結節點
常使用節點的創作者,應該會容易遇到刪除某個節點後,又要花時間重新連接節點的窘況。而在 Blender 可以透過快捷鍵「Ctrl+ X」,在刪除後自動連接節點,可說是非常好用的快捷鍵。
3D 游標
3D 游標是很多 Blender 新手的魔王關卡之一,難以駕馭與熟悉,導致無法好好使用,而拖累了創作進度。因此這邊要來介紹游標的優點,它能夠作為放置物件的原點,使用滑鼠左鍵將 3D 游標放在所需位置,然後使用「.」將「定軸點」(Pivot Point)更改為 3D 游標,就能好好使用它完成創作。
恢復歷史紀錄
做任何創作,經常會遇到必須重做的時候, Blender 有儲存完整的操作歷史,只需按快捷鍵「Ctrl+Alt+Z」,就可以回顧過去的操作歷史,選擇想要的地方重新出發。
渲染出具有透明度的圖像
最後要介紹是一個非常有用的工具,在「輸出」(Output) 欄位中選擇「RGBA」,將能渲染出具有透明度的圖像,但要記得輸出 PNG 檔,Jpeg 檔是不會顯示透明度的。