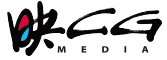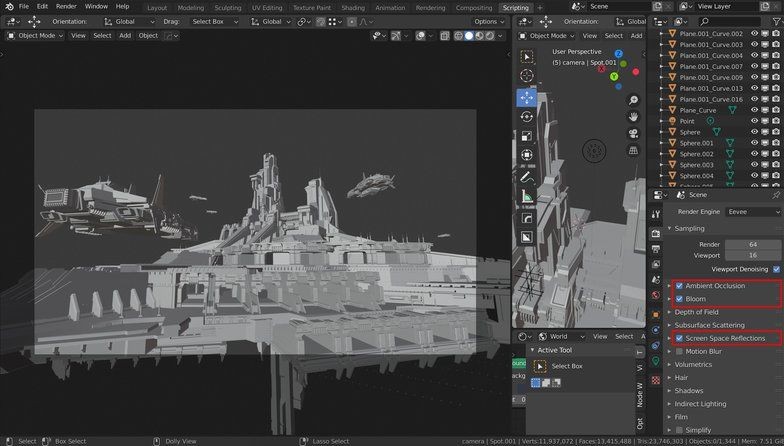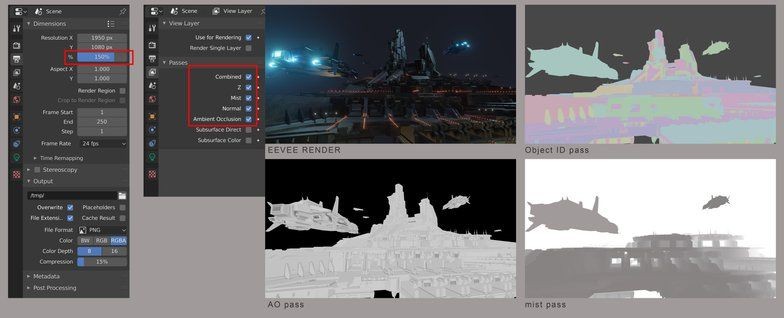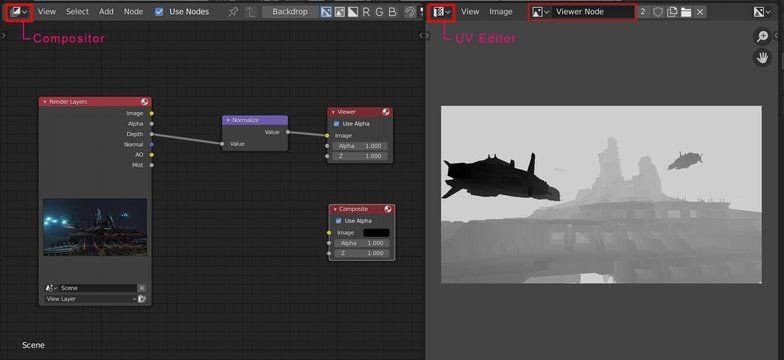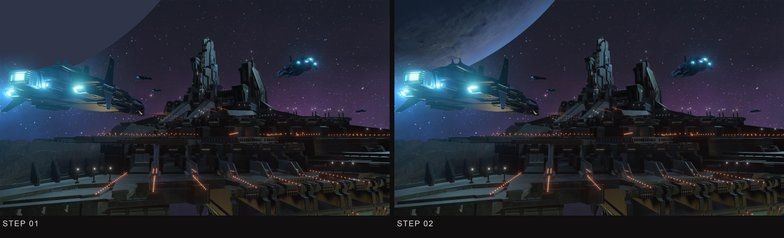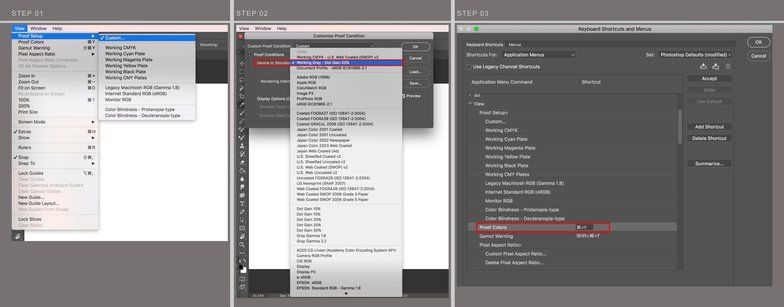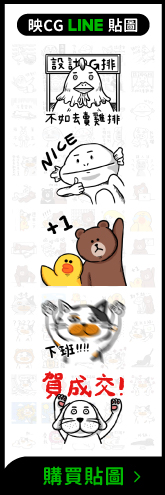By accepting you will be accessing a service provided by a third-party external to https://www.incgmedia.com/
從渲染、景深效果到顏色分級設置!概念藝術家教你透過 Blender 建立浩瀚的科幻場景
本教學將延續「從 3D 太空站建模到加上背景、調光!概念藝術家教你透過 Blender 建立浩瀚的科幻場景」,同樣由愛念藝術家 Samantha Kung 帶領我們,為科幻夜景進行解說,在 Blender 中集成所有道具、設置渲染通道,並在 Photoshop 中修改最終細節。
1.設置最終場景
在對所有道具進行建模和紋理處理後,設置相機來選擇一個喜歡的角度。Samantha Kung 的 Mac 在處理這個場景時一直延遲,因為文件太大,有太多多邊形網格。Samantha Kung 的硬體無法處理它。為了解決這個問題,Samantha Kung 決定在後續的第 7 步中利用 Photoshop,使用 photobashing 技術完成前景。此外,在渲染屬性中啟用「環境光遮蔽」、「光暈」和「螢幕空間反射」,以獲得更好的渲染效果。
2.修改設置和渲染通道
通常將場景大小更改為 130% 到 150% 可以獲得更高品質的圖像。在 Photoshop 中處理最終場景之前,需要渲染一些通道,例如 Eevee 渲染、物件 ID、AO、霧和景深。由於創建景深的過程與其他的不一樣,是在 View Layer Properties 中啟用通道,這將在下一步中討論細節。
3.景深基礎知識
首先並排設置兩個工作區窗口,打開 Compositor 和 UV Editor 之後,在 UV 編輯器中將渲染結果更改為查看器節點。接下來,移動到合成器部分並輸入 2 個新節點,Normalize 和 Viewer,以連接渲染層節點中的深度。 Blender 之後會自動計算前景到中景和背景之間的深度。
4.添加背景
在 Blender 中渲染完所有通道後,就可以跳轉到 Photoshop 了。 就像在太空中一樣,添加一些星星,並使用軟刷手動控製圖層蒙版中星星的數量。接下來,將混合模式設置為顏色減淡,以使它們看起來更亮。
5.剪貼蒙版
這種剪貼蒙版技術與第 2 章第 7 步中的步驟相同。畫一個實心形狀並在頂部遮蓋了細節,搜索地球紋理並重新繪製以清理照片噪點。然後,選擇一個氣刷在它周圍畫了一個光暈,並根據最終結果將混合模式設置為變亮或減淡。
6.沉浸式環境
此刻圖像看起來有點平坦,所以將圖層分開並透過使用柔軟的紋理畫筆在周圍添加一些霧來創造深度。為了彈出焦點,在顏色減淡混合模式下點亮主要結構,並將不透明度調整為 37%。
7.處理前景
Samantha Kung 最初對前景的想法是創建一個平台或一些未使用的空間設備。首先遮住剪影,並嘗試用一些指向焦點的銳利邊緣來構築太空站。之後,對細節進行照片處理,並進一步固定整體形狀。
8.細節化
整體構圖幾乎就要完成,但此時前景和太空站之間的差距相當大。因此,添加一個簡單的不規則形狀來將眼睛引向焦點。此外,插入了更多的燈光可以使圖紙看起來更平衡,細節更多。
9.爆炸效果
圖像主要是藍色色調,Samantha Kung想添加一些不同的東西,真正突出焦點。 在色彩學中,黃色與藍色相對,Samantha Kung相信黃色在這種情況下效果很好。 為了實現這個想法,添加帶有一些微小碎片的爆炸效果。這不僅使這幅畫看起來更加豐富多彩,而且還加入了故事。
10.顏色分級
最後一步是調整整體顏色分級。在這裡,Samantha Kung使用黑白方法來仔細檢查值和色調。為了使它變亮,添加一點粉紅色的亮光,同時在柔光混合模式下使用漸變工具使其餘部分變暗。
小提醒:灰度快捷設置
此快捷方式可以方便地檢查灰度的繪圖值和色調。以下是設置它的步驟:
- 轉到「查看」下的「證明設置」,然後單擊「自定義」。
- 在要模擬的設備中選擇「Working Gray - Dot Gain 20%」。
- 建立鍵盤快捷鍵。轉到編輯下的鍵盤快捷鍵,然後在校樣顏色中更改喜歡的快捷鍵名稱。
相關連結
延伸閱讀:
一窺腦力激盪到建模, 2D 概念到 3D 設計的流程!概念藝術家教你透過 Blender 建立浩瀚的科幻場景
從 3D 太空站建模到加上背景、調光!概念藝術家教你透過 Blender 建立浩瀚的科幻場景